Transcript Training
Much like the Training Channel, Transcript Training allows you to train your Dialogflow agent in Slack. The goal with Transcript Training though is different. Janis monitors your AI for problems and you'll get alerts in Slack so you can fix problems fast.
When your bot can't respond you'll get an alert, or when users seem angry or frustrated, Janis detects negative sentiment and will alert you too. These alerts become actionable within Slack.
When you get an alert click the link in the alert and Janis will open a Transcript channel and transcribe recent messages from the conversation. The Facebook name and avatar are included in the transcript and both human and bot initiated messages are included as well giving you context for the conversation.
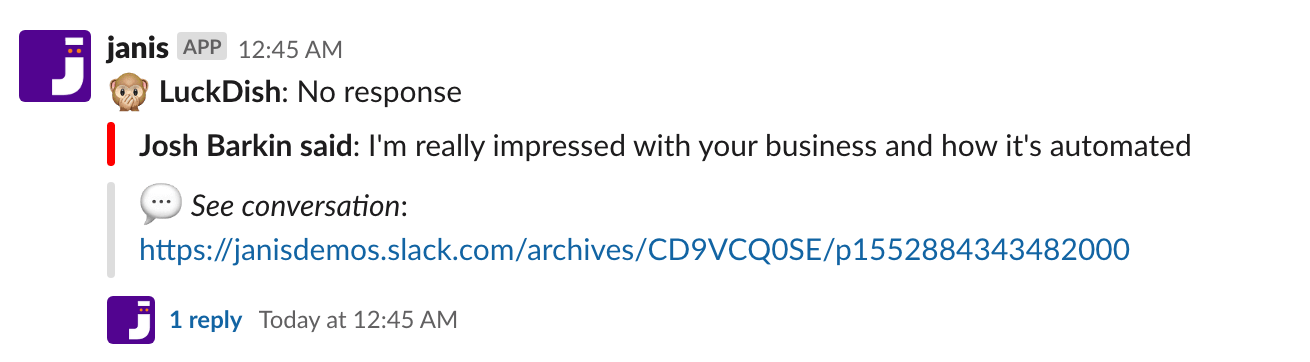
Janis won't transcribe the entire conversation, only recent messages that need your attention. However, you can click the Transcribe button and Janis will transcribe the most recent messages.
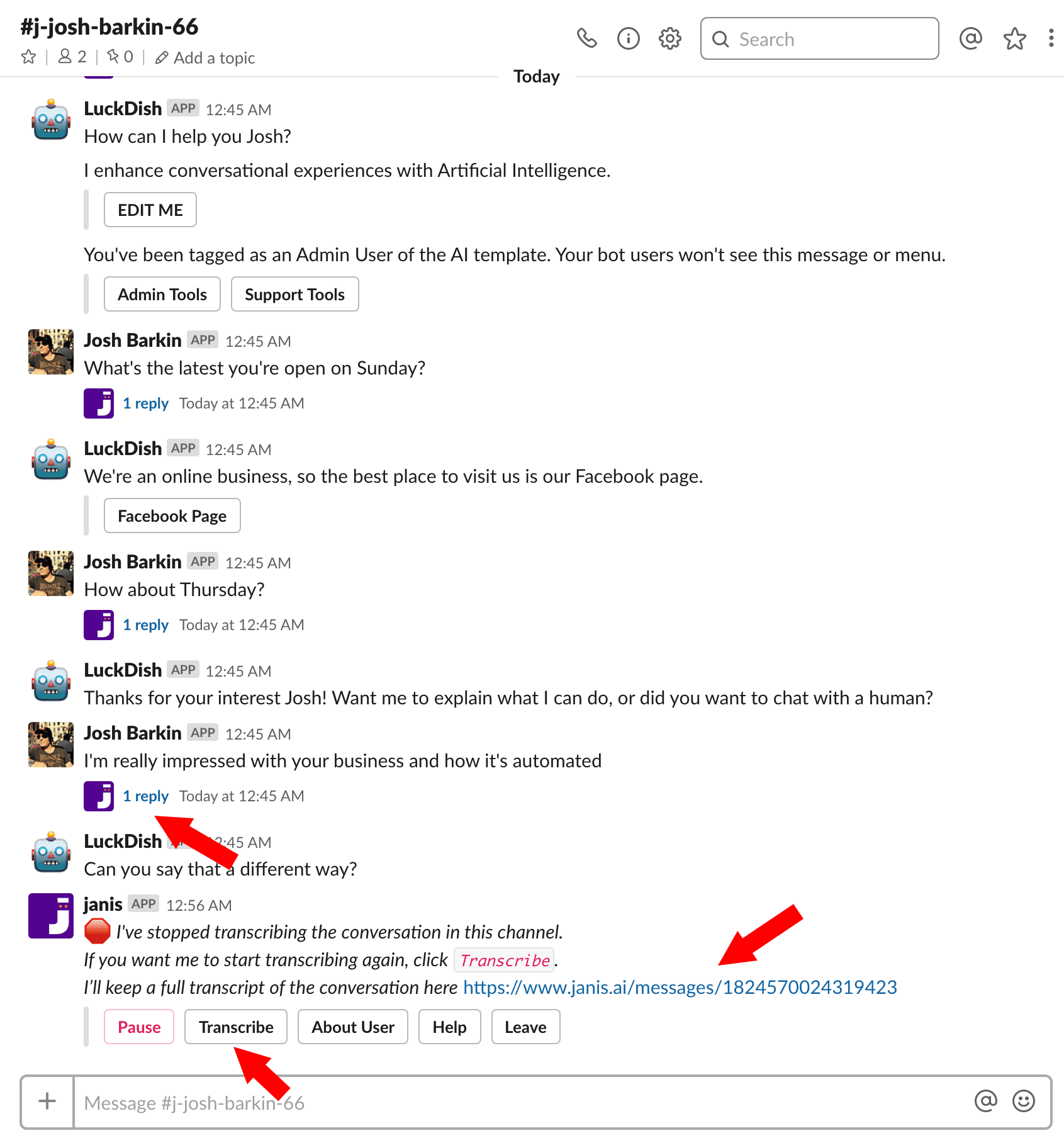
If you want a complete transcript of the conversation, you can click the link in the transcript channel and Janis will take you to a web-based archive of the complete chat transcript. Just like the Training Channel, click to view Janis' reply to messages you receive from your users and you can train your AI with actual messaging data.
With every message you receive, you can create a new Intent, add the message to an existing Intent by selecting an Intent from a list, or if you want to create a new Intent, reply in the thread with the name of the Intent you want to create and Janis will create the Intent for you and add the user's message as a training phrase for that Intent.
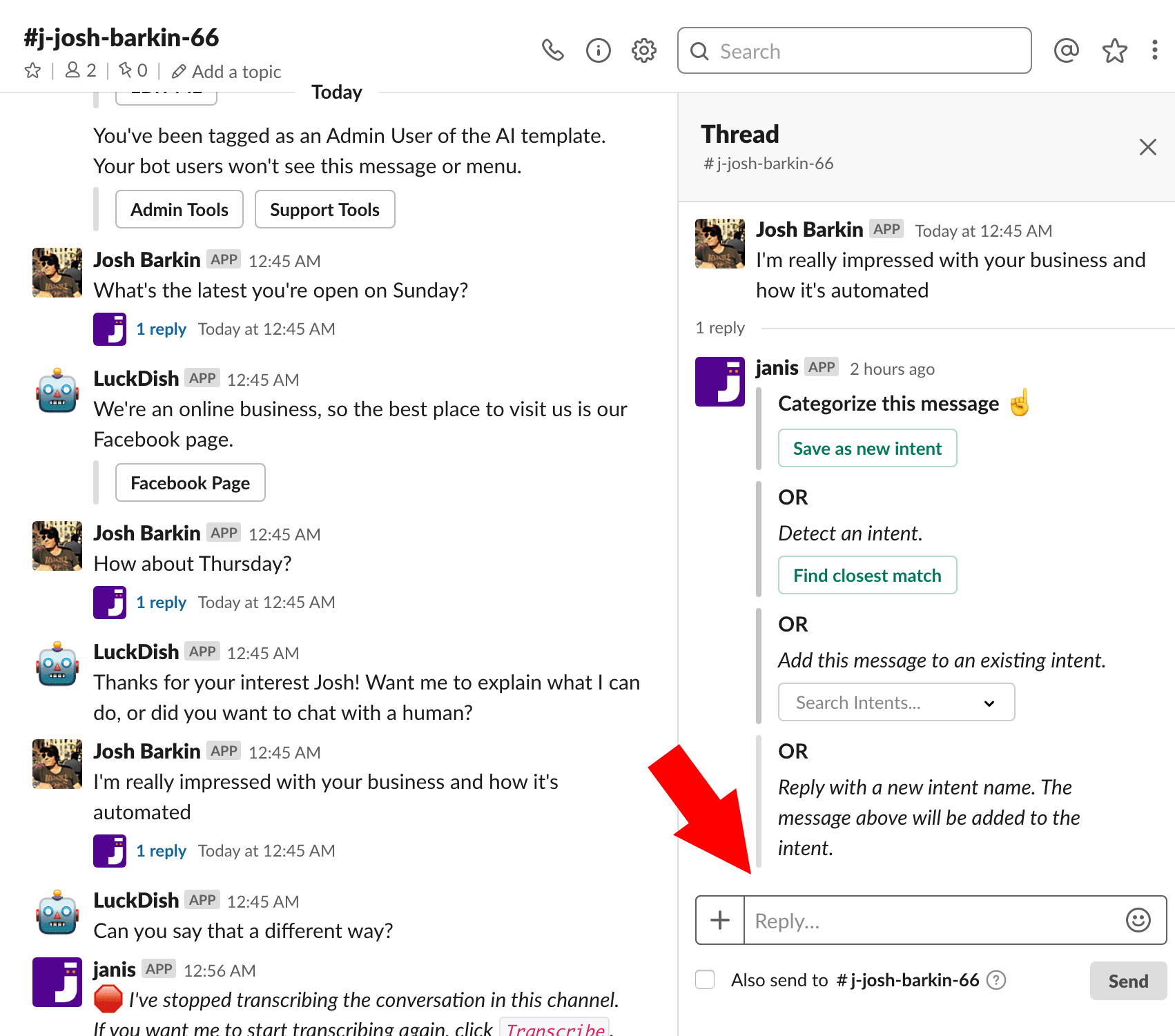
You'll want to group similar messages together into Intents rather than create an Intent for every single message. In the example shown, you could say that this message is a non-specific positive reaction, so you might add that to the smalltalk.positive Intent which captures other positive, yet non-specific things users say.
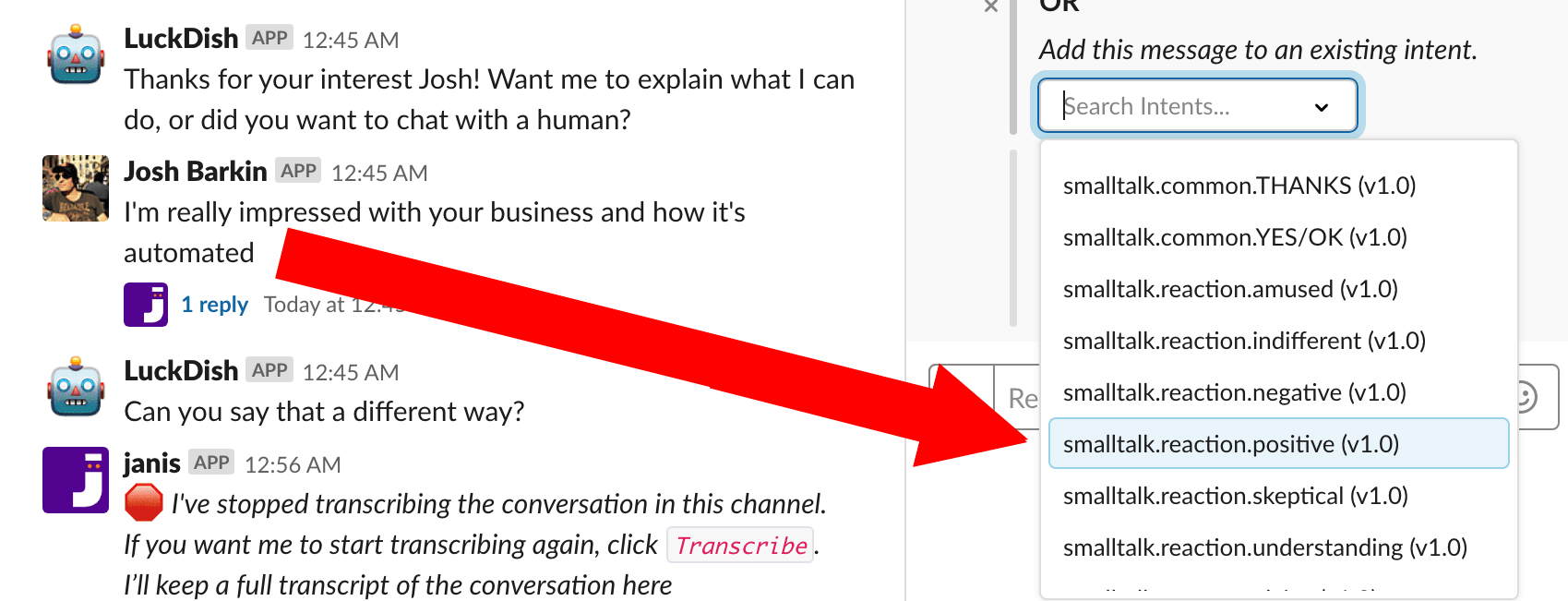
If you add the message to an existing Intent, see if the message matches other things users say in the Intent, and if it does, click the green Confirm Match button.
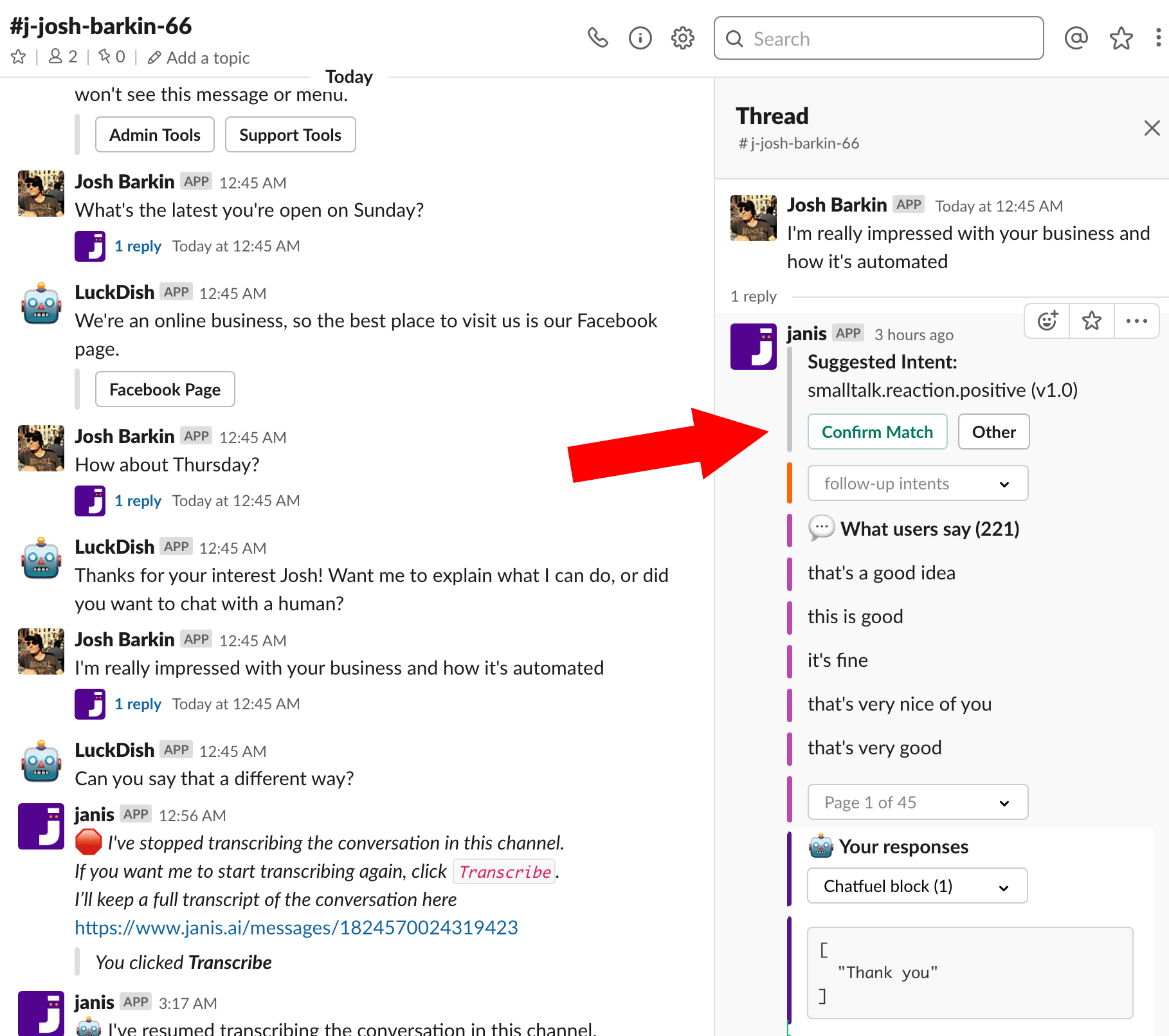
Now you can see that the user's message has been added as a training phrase to the Intent and there 222 different things users might say that would trigger the positive reaction Intent.
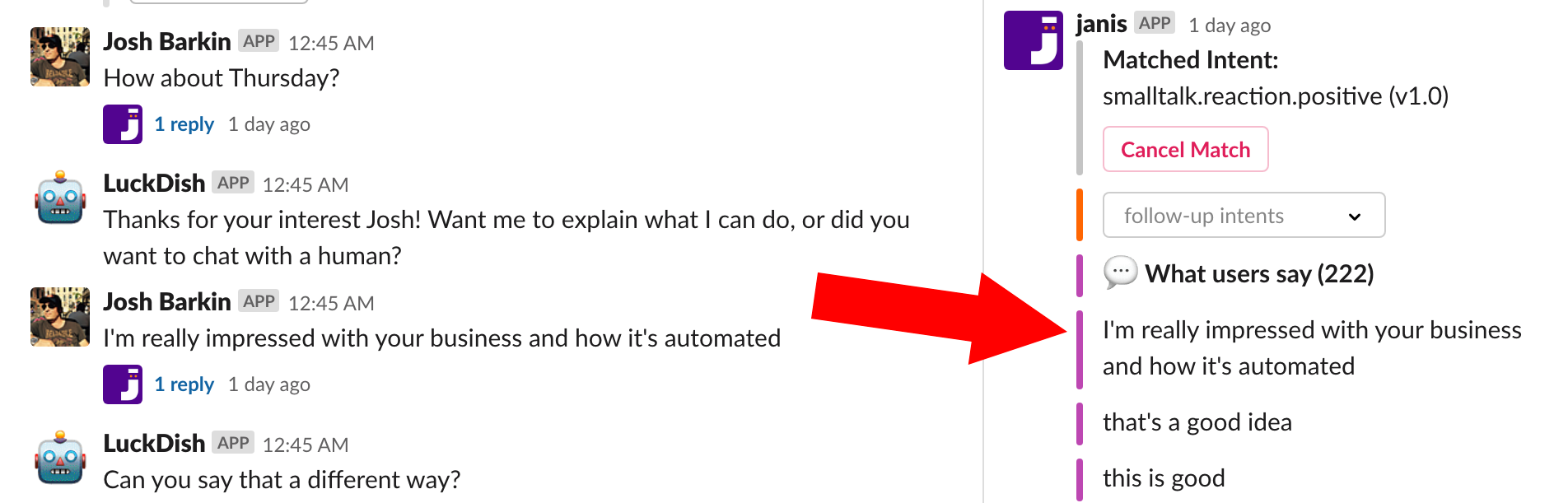
Since we added the user's message as a training phrase to an existing Intent, you'll see a response already exists.You can see the response is a Chatfuel block Redirect.
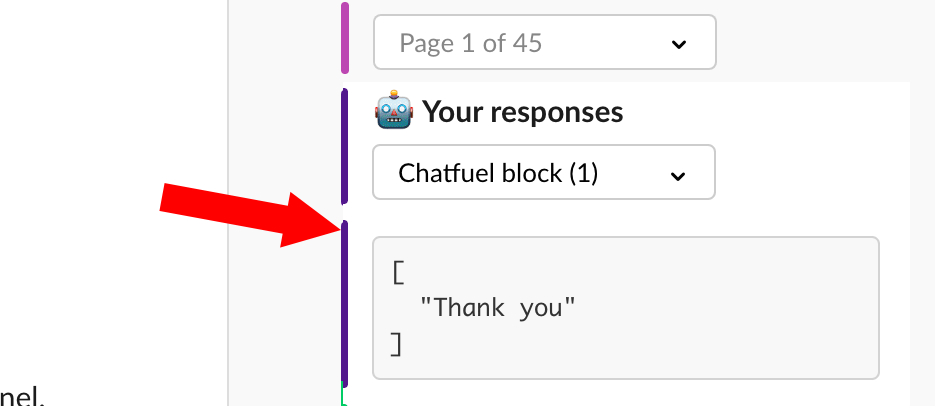
Adding Follow-Up Intents
Follow-up Intents allow you to create steps with Dialogflow Intents. A user might send the message "Thanks" and that might trigger an Intent to respond with "You're welcome! Is there anything else I can help you with?" The user might then respond again with something like "Not right now" and you can respond with something like "Alright". With Follow-up Intents you're able to maintain the context of the conversation and create an ongoing dialog around the same subject matter. To add a Follow-up Intents, choose that from the menu.
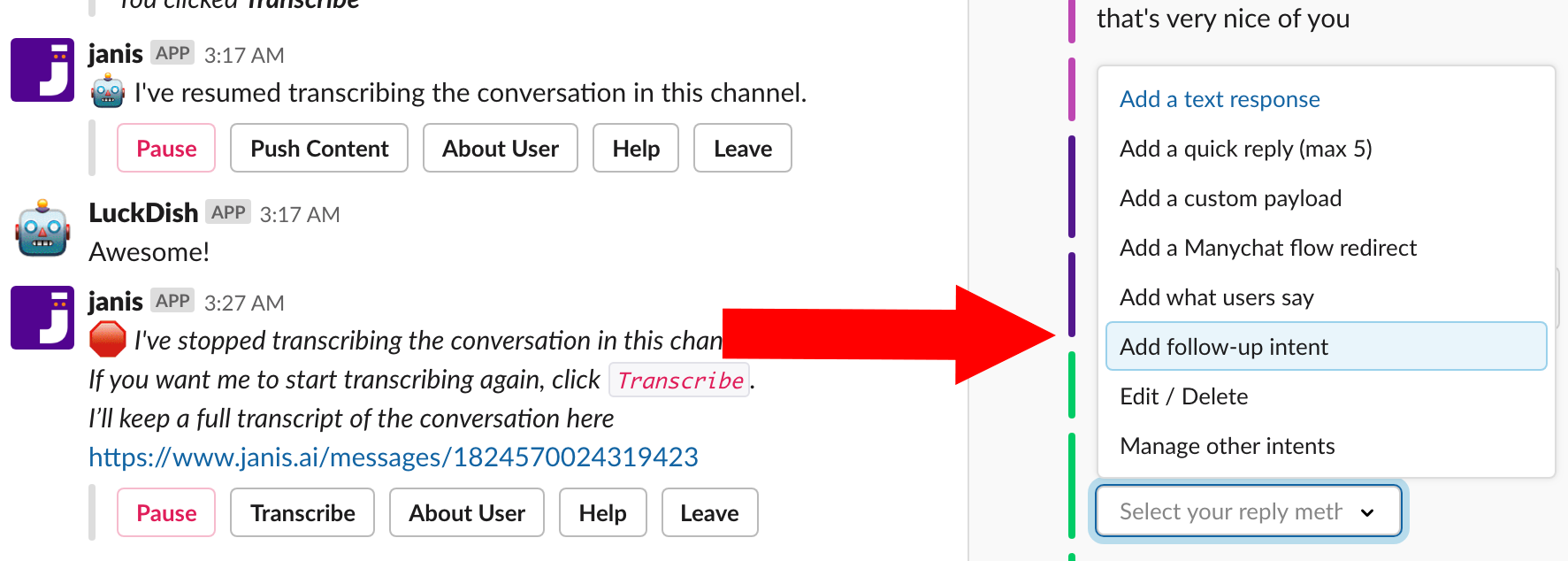
You'll see a menu appear.
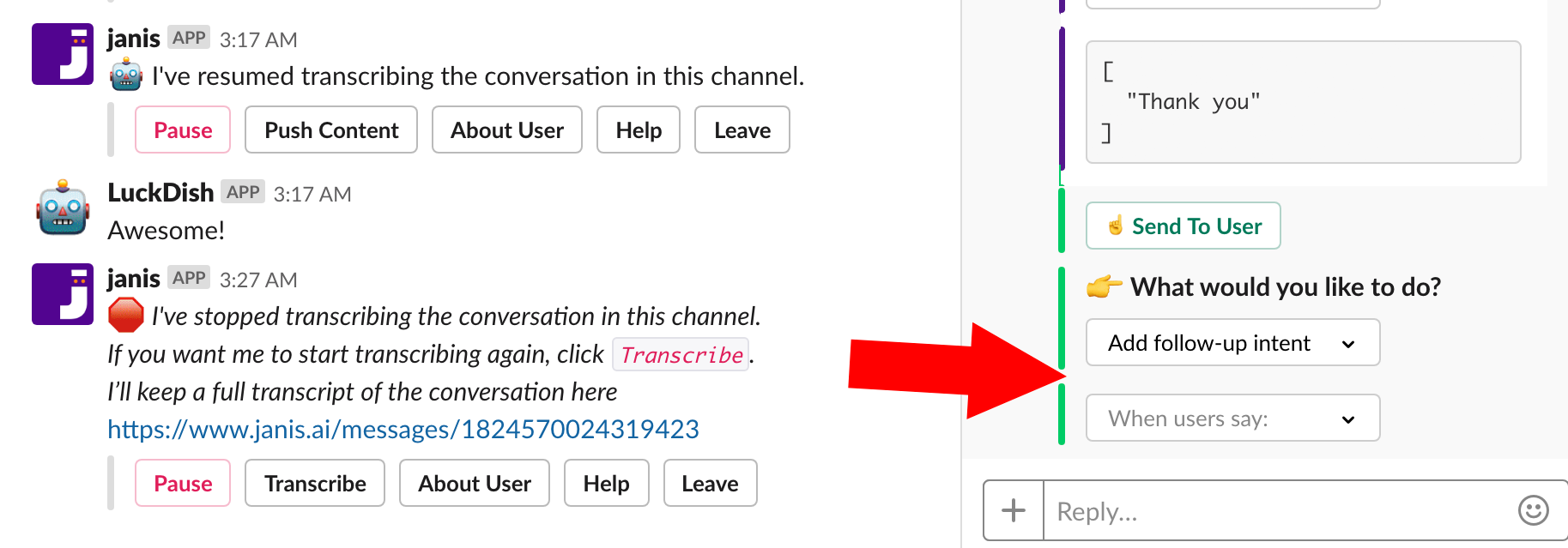
In our example, the user had said "I'm really impressed with your business and how it's automated". We can add a follow-up thanking the user for that message. When you add a follow-up, a menu will display that allows you to pick from pre-defined follow-ups. These are essentially common things users might say after your response. For example, your response to the user's message could have been another question like "Are you happy with the service?" hoping for another message from the user of "Yes", so if you added the pre-defined follow-up of "yes", then your AI would look for a number of different ways for the user to say "Yes", and you might add a second follow-up of "No" and capture all of the different ways a user might say "No".
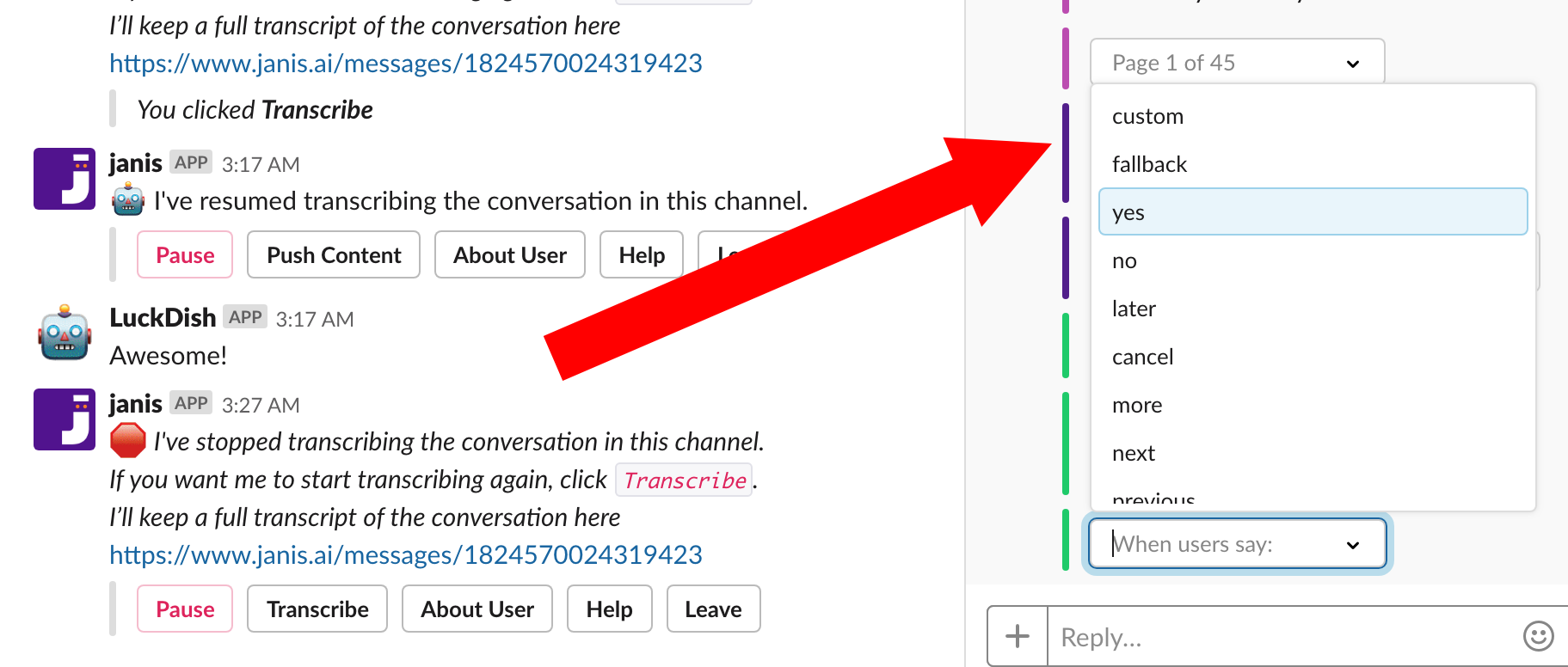
In our example, we'll want to add a Custom follow-up Intent. We'll ask the user if there is anything else we can help with.
Deleting Data
Under the menu laballed What would you like to do?, you can choose other options including the ability to add what users say, or delete data saved to your Intents. or delete the entire Intent.
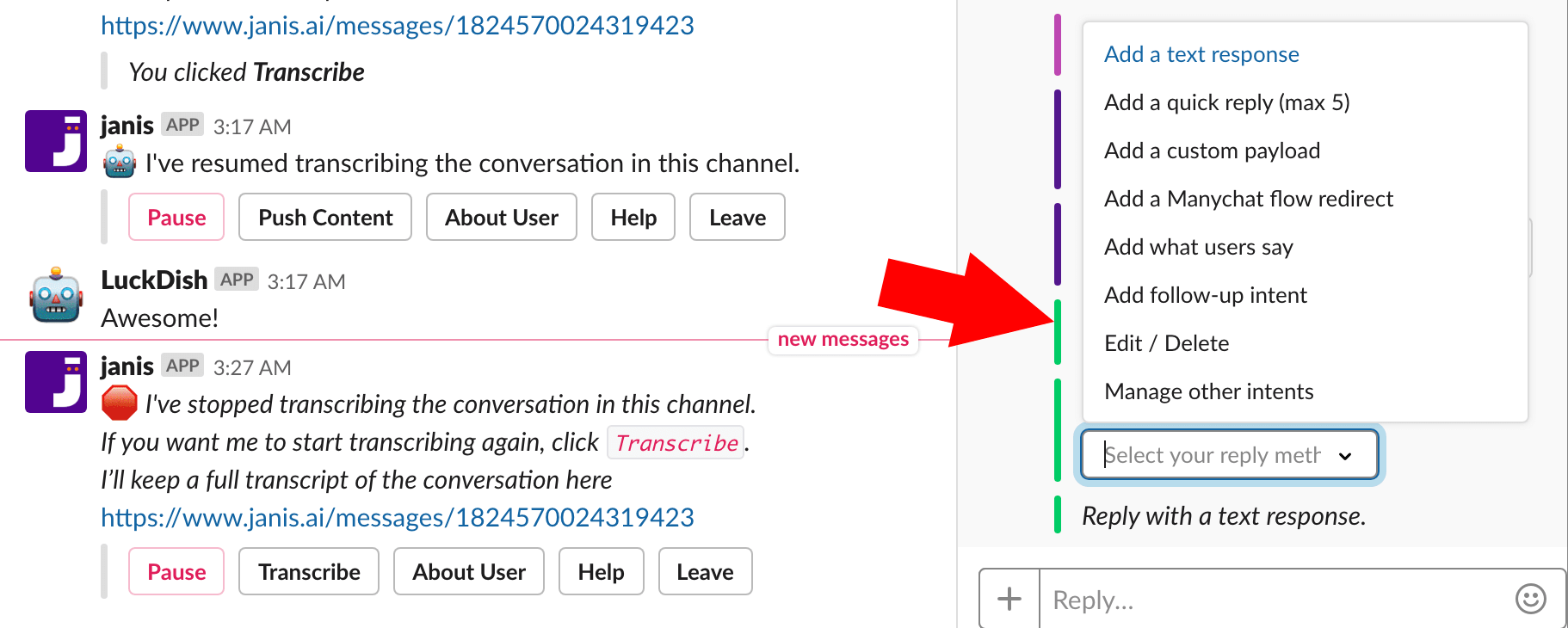
When you choose to Edit / Delete, you can click the X button to remove what users say and your responses. If you want to delete the entire Intent, then click the red Delete Intent button and the Intent, and any nested Follow-up Intents will be deleted with it.
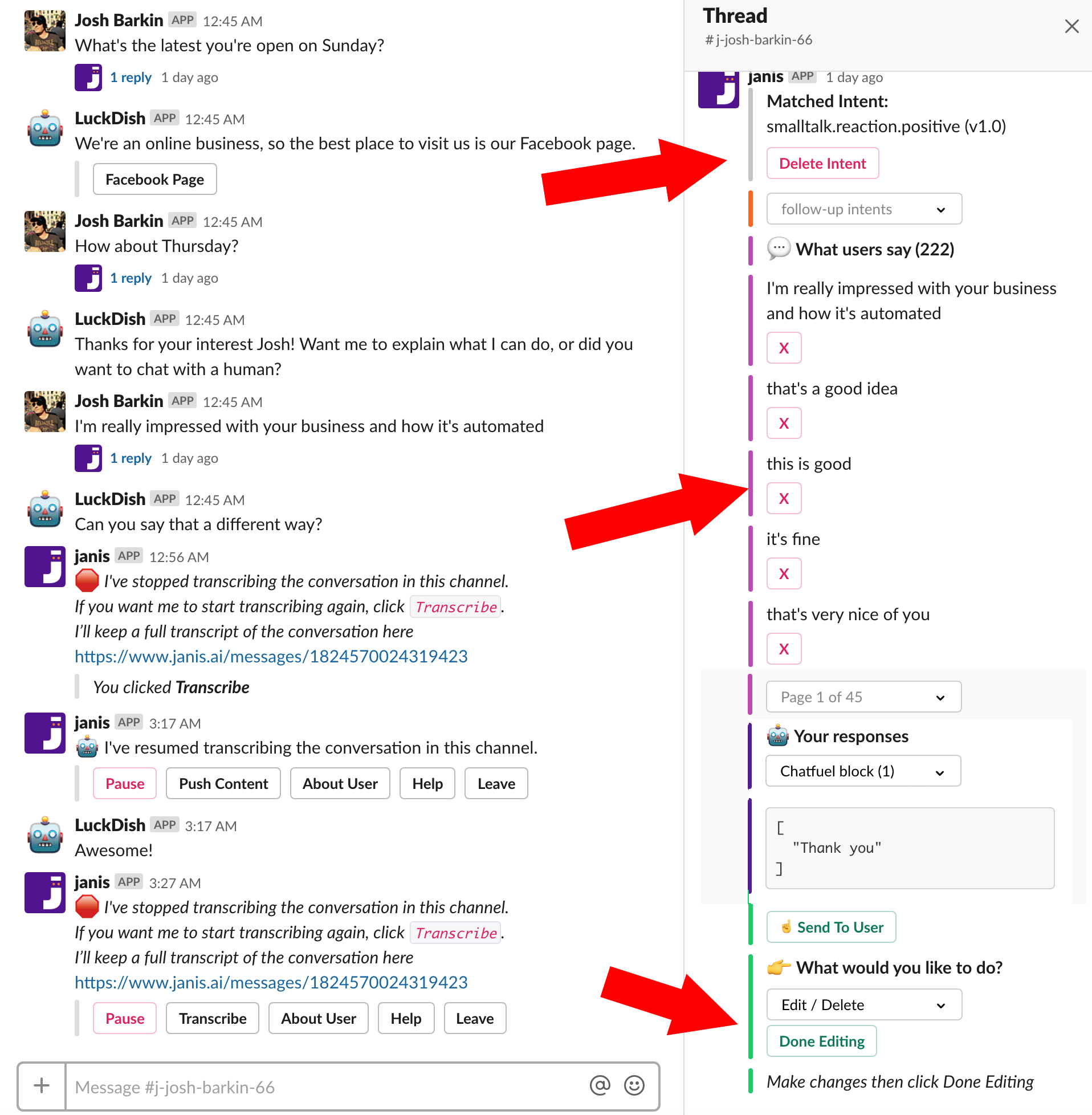
Click the green Done Editing button when you're done editing your training phrases and responses.