Slack Training Channel
You can train Dialogflow directly in Dialogflow's web interface but the interface can be intimidating, especially if you're an agency building bots for clients and your clients want to be active participants in creating the voice of their brand. Janis enables a training channel in Slack where anyone without technical skills can collaborate and be active participants in training AI for a Manychat bot. When you connect a Dialogflow agent to Janis, just say Train to Janis and you can access the Training Channel.
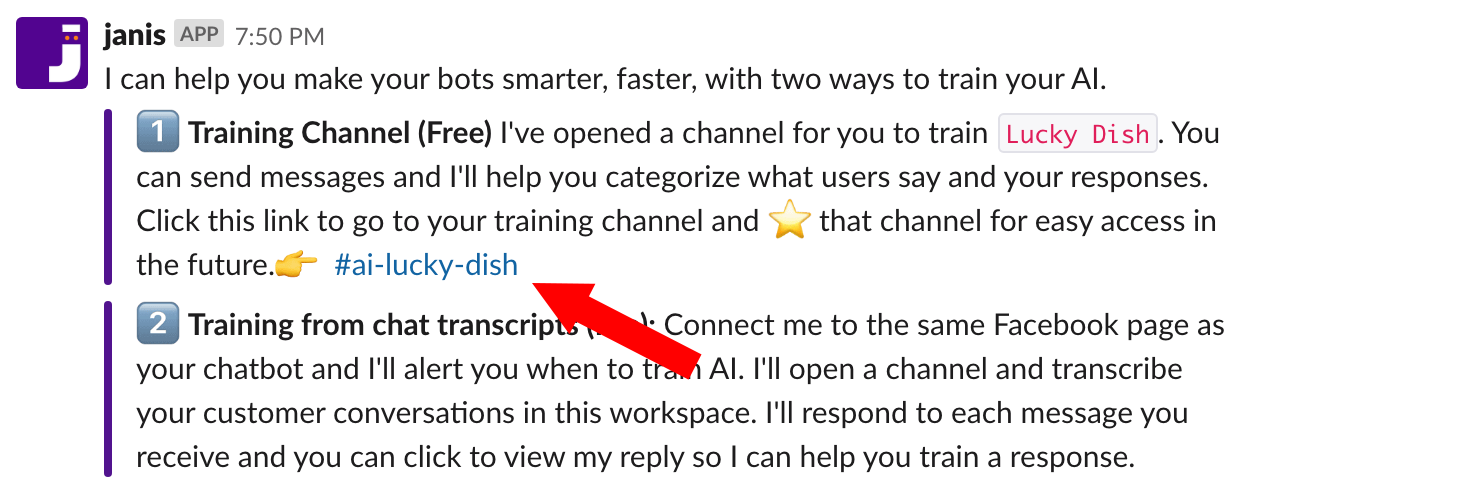
You'll want to click the link and you can ⭐ the channel which will put the channel at the top of your channel list for easy access. While you can create your own channels in Slack, this is a special channel dynamically created by Janis specifically for training AI. Just like other channels though, you can click the ⚙ icon at the top of your screen and select invite others to join, or you can just mention other users on your team in the channel so you can train AI together.
How it works
-
Send Messages
Send messages and get replies back directly from your Dialogflow agent.
-
See Replies
Janis will reply after every message. Click to view Janis' reply so you can categorize what users say and add responses for each message.
-
Test
After you train your AI, send the same message again and see AI respond. Be patient if you don't get the response you were hoping for right away. It takes a few seconds for AI to learn.
The Training Channel is ideal for quick training and the focus of the training is on the personality of the bot. You simply send messages in the channel and your Dialogflow agent will respond to your messages. Watch this video and learn how to create a simple FAQ bot entirely working in the training channel.
How to add Flows as responses in the Training Channel
While the YouTube video will give you a more complete explanation of how to use the training channel, here is a more detailed explanation of the core training functions enabled by Janis in Slack.
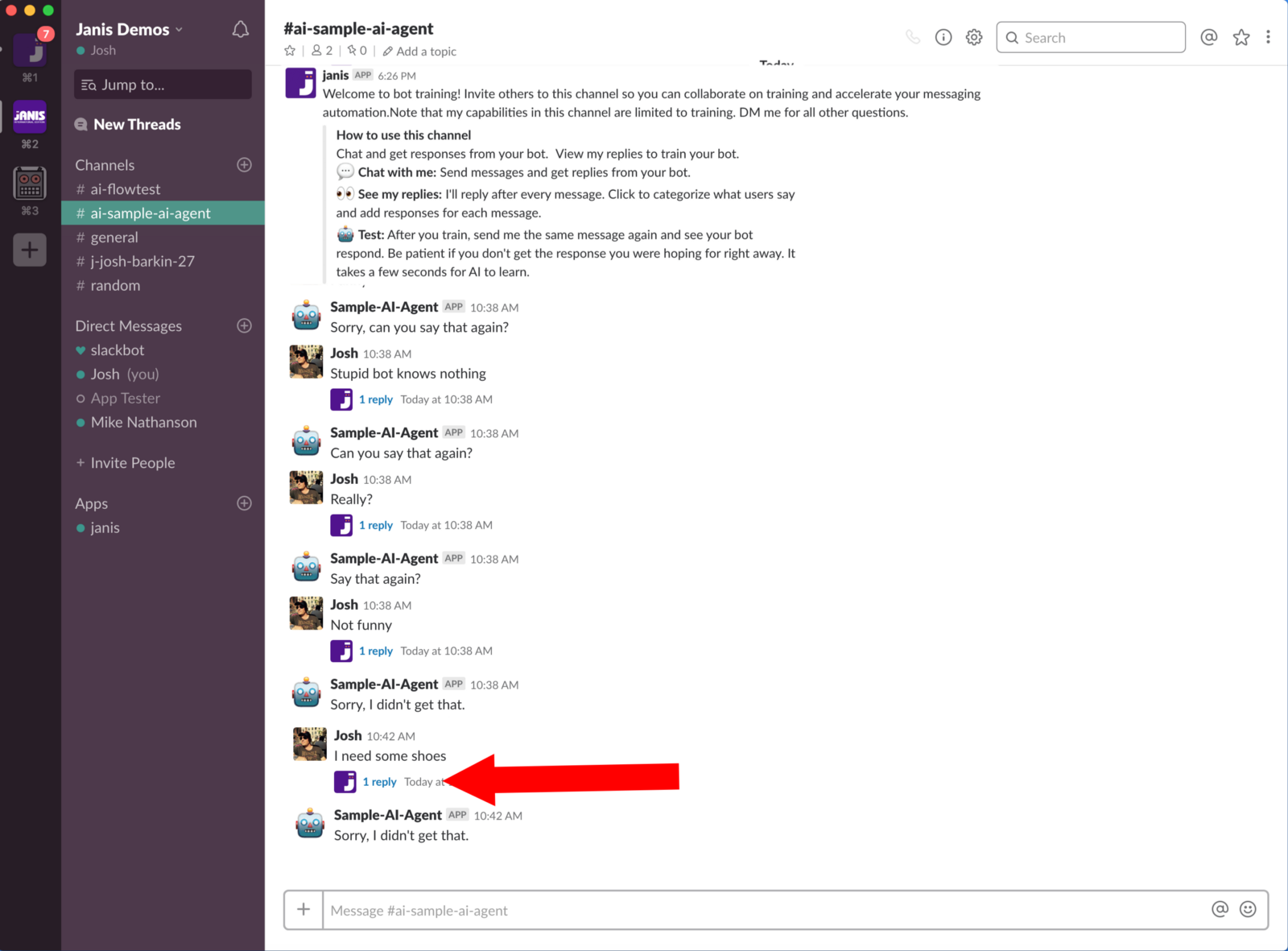
In the image above, you can see a message sent with “I need some shoes”.
When you click the link under your message to view Janis’ 1 reply, Janis will show you the matching Dialogflow Intent. If you’re just getting started with training your AI than most of the messages you send will be matched to the Default Fallback Intent in Dialogflow (An AI default reply for when your bot doesn’t have a trained response). Click the red Change button to categorize the message if it's a phrase you think you can automate.
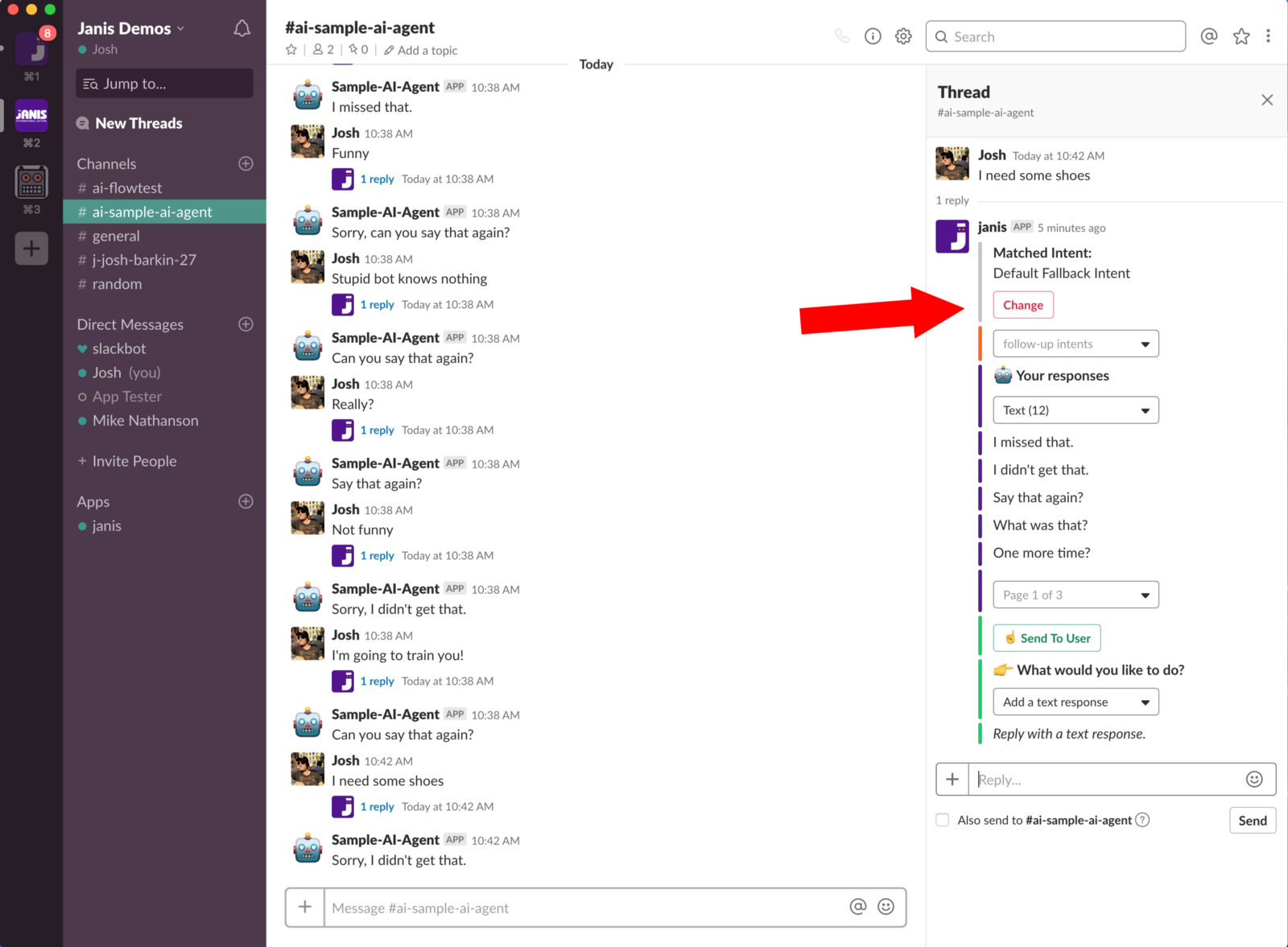
You’ll be presented with a few options to categorize the message:
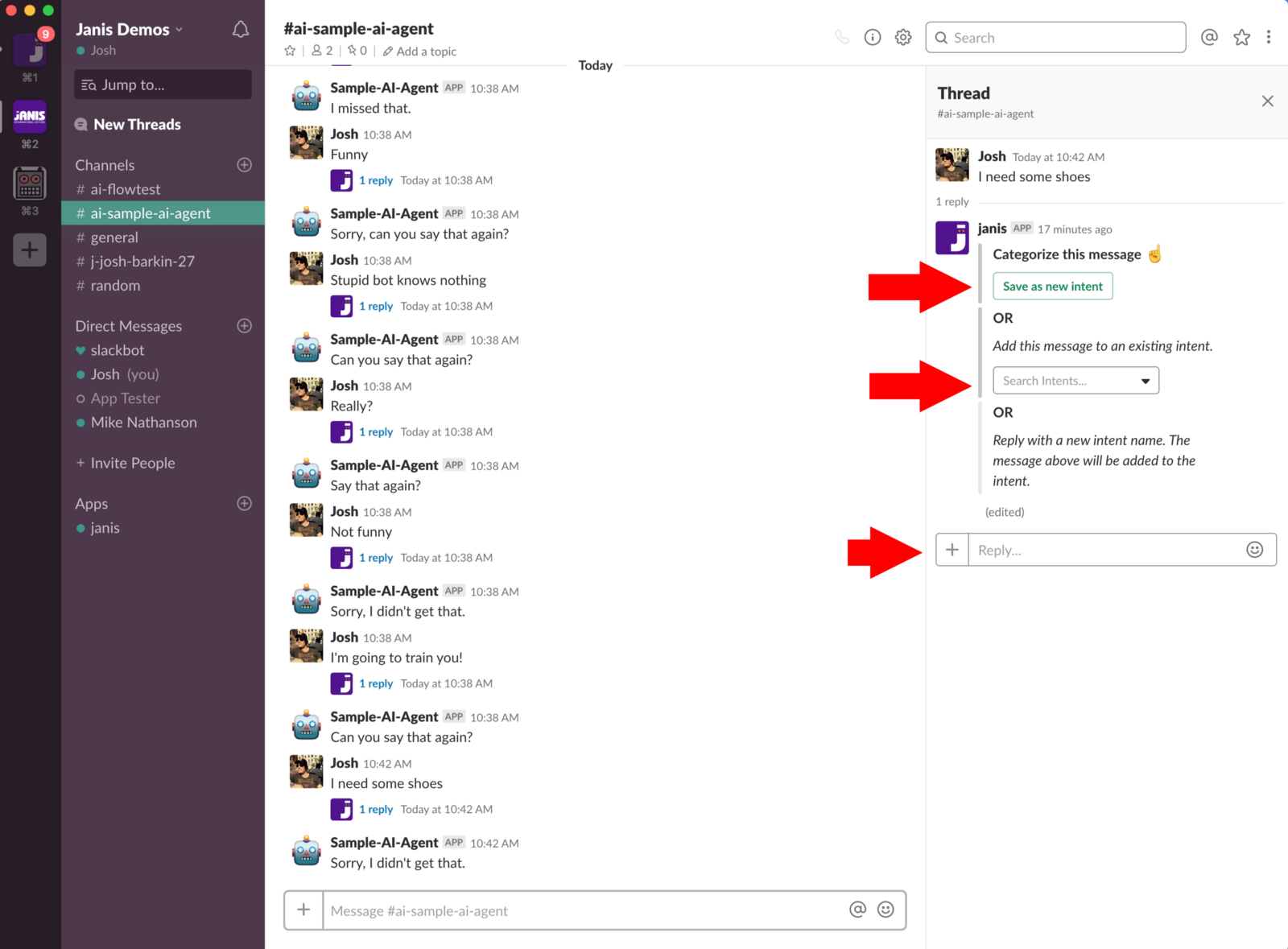
You can save a message received as a new Dialogflow Intent, you can add it as a training phrase to an existing Intent, or reply in Slack to use the message as the name for a new intent and Janis will create an intent with the name you provide and use the message as a training phrase for the Intent. In the menu where Janis asks you What would you like to do?, choose Add what users say and you can keep adding training phrases and Dialogflow will learn what users say and add those training phrases to the Intent:
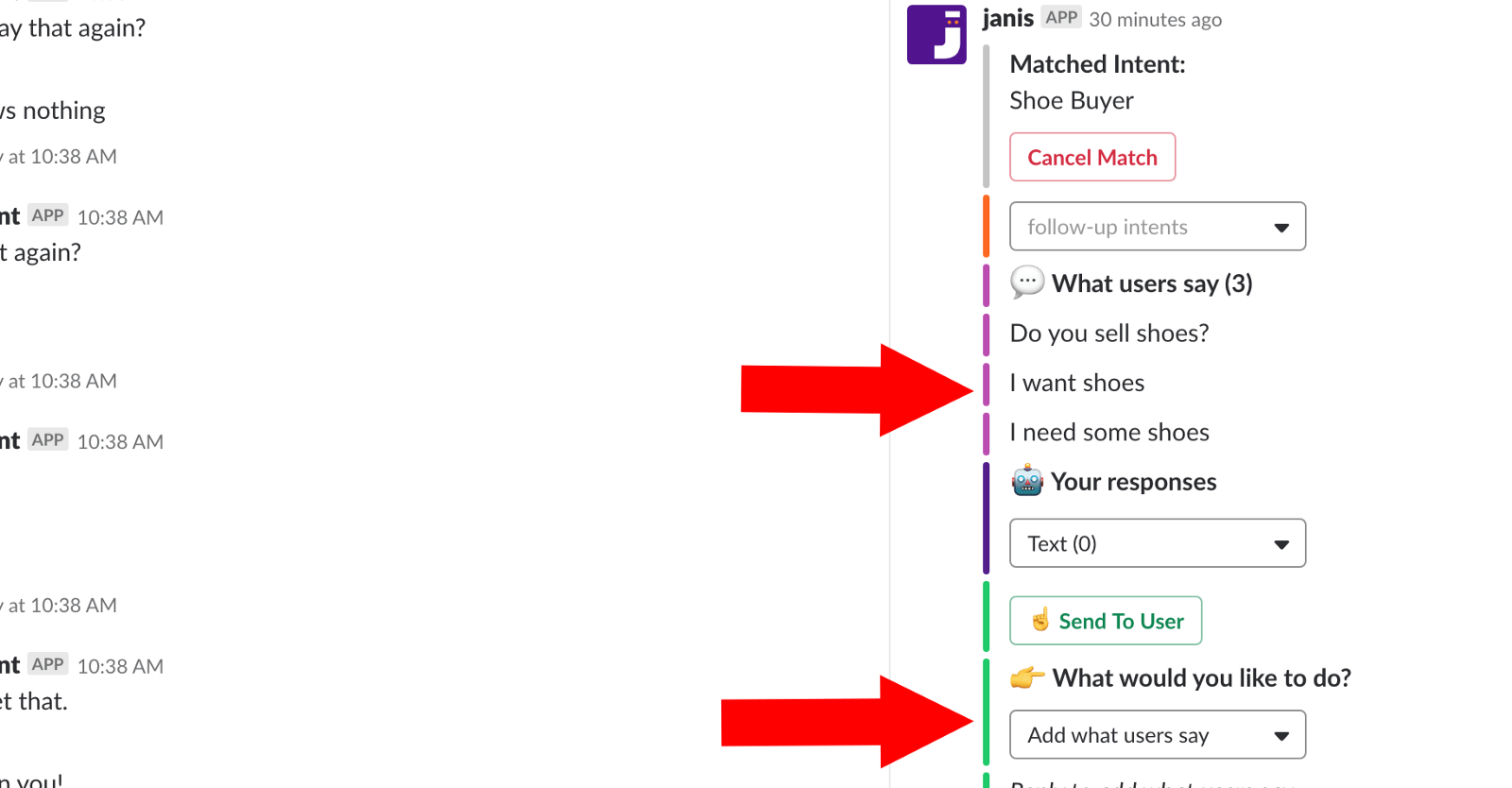
The responses are the raw data saved to Dialogflow. If you add a response to a message you send in the training channel and your response is a redirect to a Manychat Flow, you won't actually see the Flow in the channel, just confirmation that the response redirects to a Flow along with the Flow ID, a unique identifier from Manychat in the URL of each Manychat Flow.
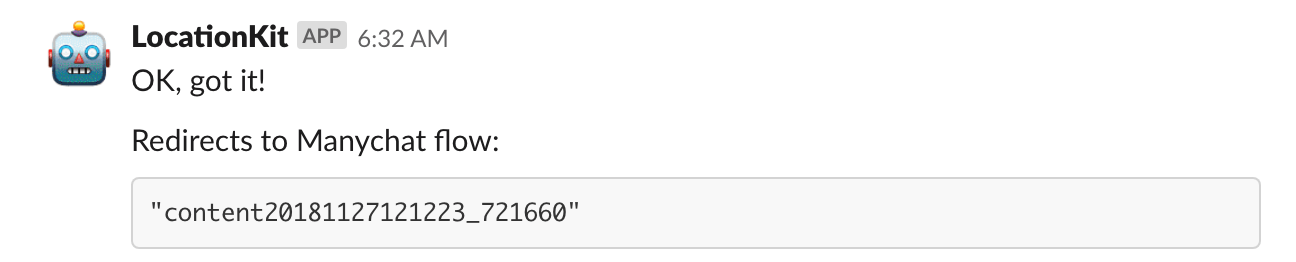
To add a Flow Redirect as a response to a message, select that option under the menu What would you like to do?
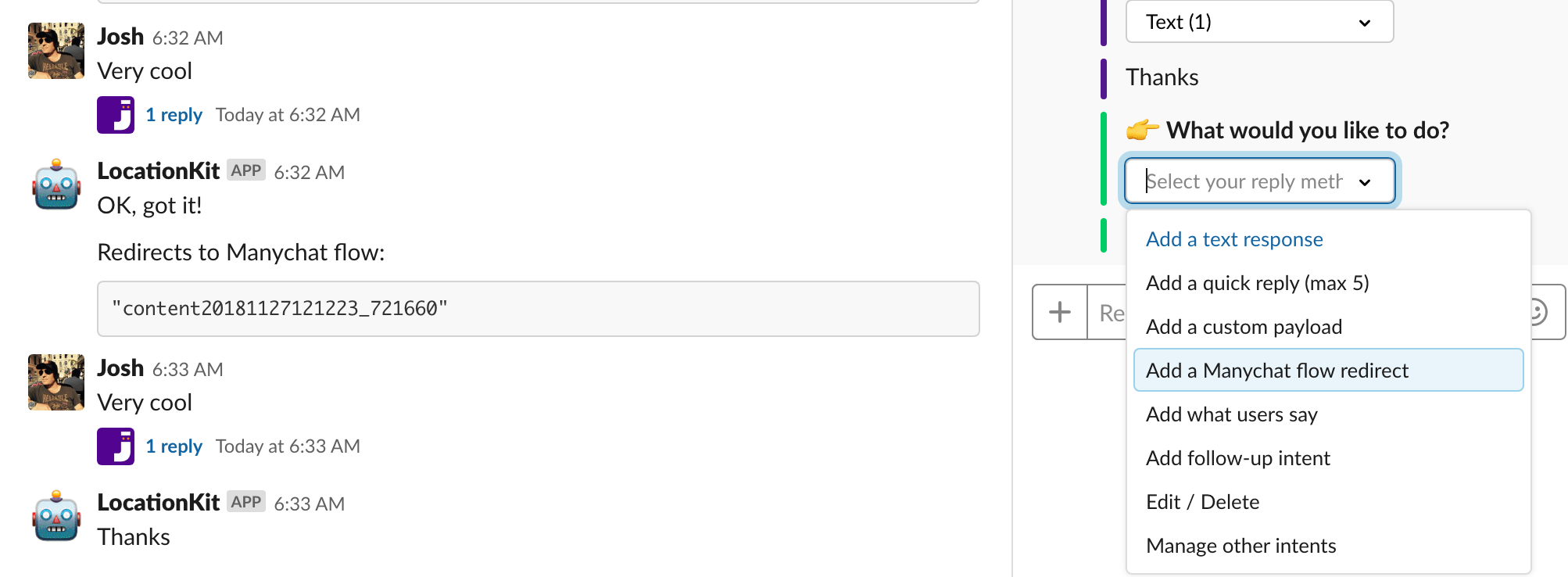
To get a Flow ID so you can train your AI to respond with a Flow, just look at the URL of your Flow in Manychat.
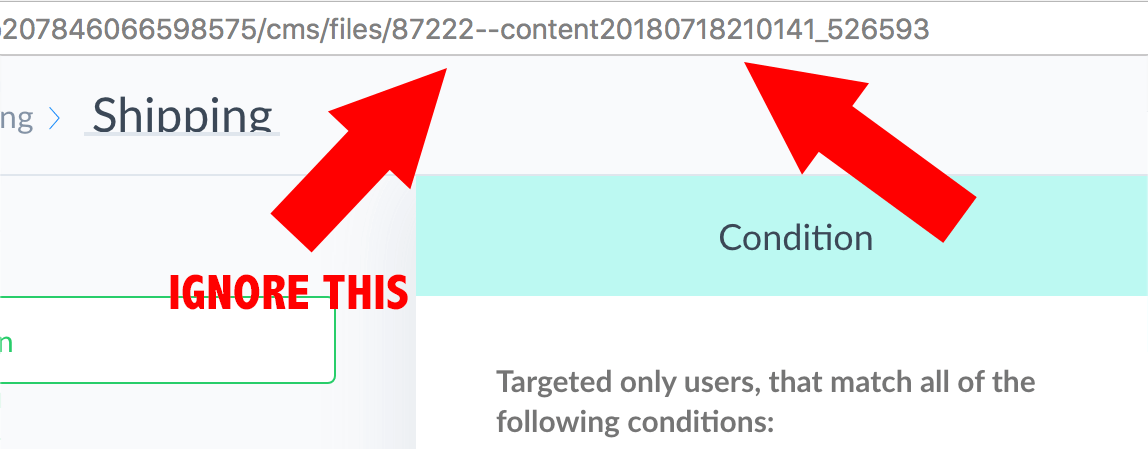
If your Flow lives in a folder on ManyChat, then ManyChat will add some extra characters in the URL. You’ll want to ignore the first set of characters and the dashes (these represent the folder), and copy everything after the dashes. From the example, you would just copy content20180718210141_526593 as that’s your Flow ID. Paste in your Flow ID and hit enter!
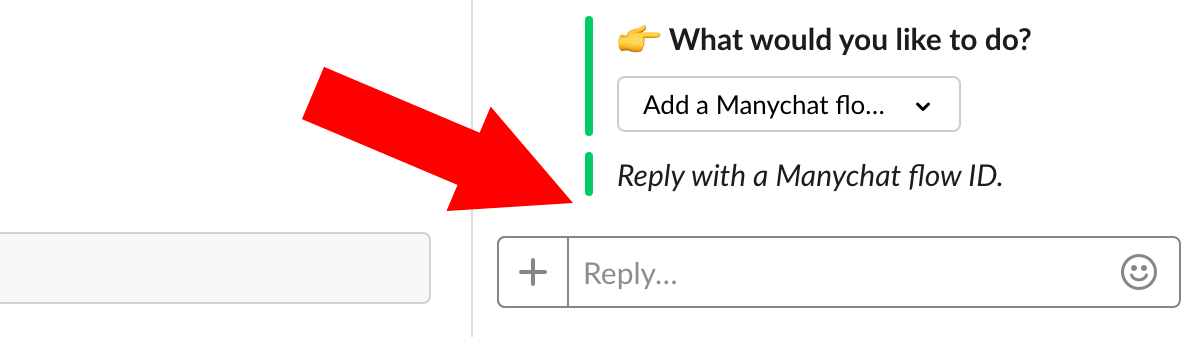
Now you can see how your Flow ID will be added under the Responses header. It's a good idea to make a spreadsheet that lists out all of your flows and their associated ID's so you have a quick reference point. If you're working with the AI Starter Kit, then you can use the Google Sheet as a template for your Flow ID's (See the Intent-Flows Mapping Sheet).
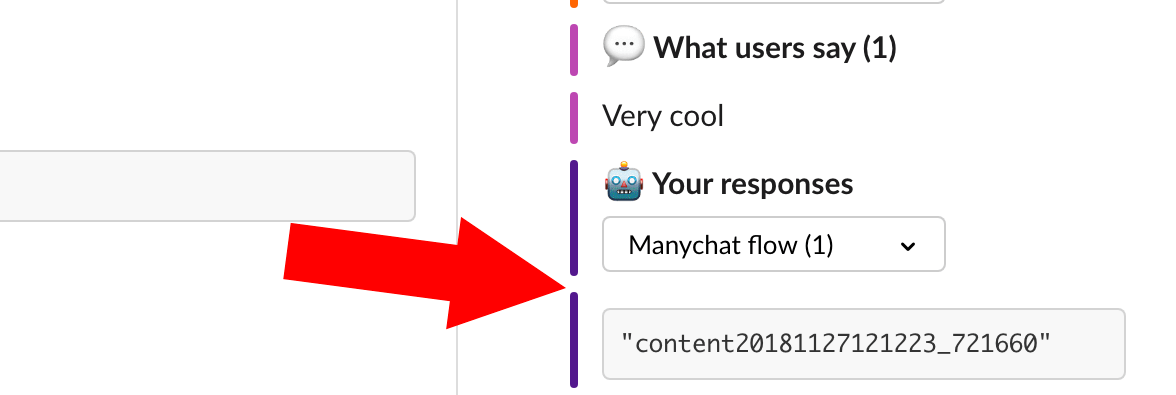
Keep in mind, the training channel is not a robust training interface. It's meant for convenience and for collaboration. If you're a team of people working in Slack, you can all collaborate in the training channel, chatting with each other (mention the user first before sending your message to them), and chatting with your Dialogflow agent (sending messages directly will hit Dialogflow). If you're an agency building bots for clients, then you can invite your clients into the training channel and make them active participants in the AI training experience without giving them access to Manychat, or Dialogflow. Best of all, the training data you provide is automatically saved to your Dialogflow agent, so think of the Training Channel as just another interface to help you achieve your AI autoation goals.